| Navegador | Funciona: Chrome, Edge, Safari, Firefox. Recomendamos: Chrome. |
| Envio de relatórios por e-mail | 100 por dia, por destinatário |
| PU | Quad Core |
| RAM | Mínimo: 4GB (ao menos 50% de memória disponível) Recomendado: 8GB (ao menos 50% de memória disponível) |
| Espaço da Instalação | Mínimo: 500MB |
| Versão OpenJDK | OpenJDK 1.8.0u181 ou acima |
O Cloud Backup pode ser executado em sistemas operacionais Windows, Linux e macOS. Nesta documentação vamos ver os passos necessários para o funcionamento em Linux.
Importante: a instalação da ferramenta necessita de privilégio root. Antes de realizar a instalação do software de backup confira se eu ambiente atende a recomendações mínimas de funcionamento no link abaixo.
https://docs.mspclouds.com/docs/especificacoes-tecnicas
OBS 1: Todo o procedimento deve ser executado exatamente como mostra a documentação, passo a passo.
OBS 2: caso o Linux tenha versão do glibc menor que 2.14, é necessário entrar em contato com o time de suporte para liberação da versão correta. Caso não saiba a versão do glibc, digite no terminal:
Baixando o software de backup
1. Crie o diretório
OBS: É importante que seja um novo diretório criado, sem nenhum outro arquivo dentro da pasta, onde nesta nova pasta, será instalado somente a aplicação de backup.
2. Acesse o diretório
3. Baixe a ferramenta com o link do seu portal
No portal, acesse “clientes” e depois clique no nome do cliente que deseja gerenciar.
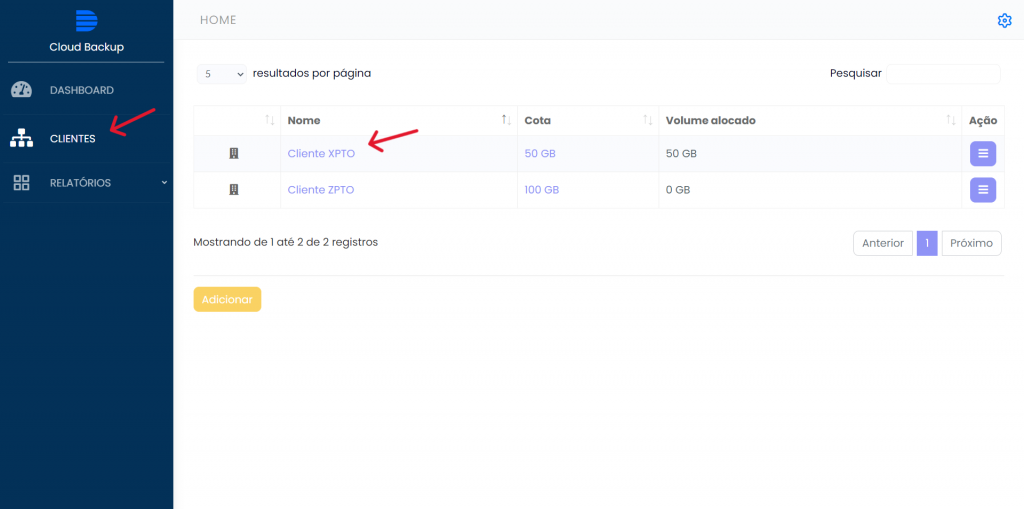
O link “SOFTWARES” vai aparecer no menu lateral esquerdo. Na sequência, clique no ícone para download com o botão direito do mouse e copie o link de download para a área de transferência.
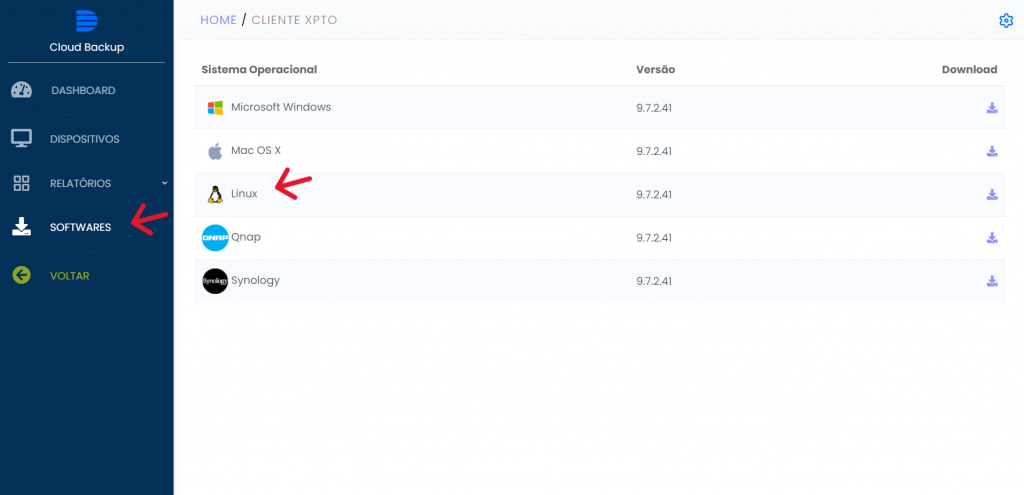
Em seguida, vá ao terminal do seu linux e digite o comando abaixo para fazer o download do software:
Importante: o link acima é apenas para referência, cada cliente tem seu próprio link.
4. Descompacte o arquivo
5. Configure permissão de execução ao arquivo descompactado
7. Acesse o diretório bin e instale
Criando a tarefa
1. Crie uma conta de dispositivo
O documento deste link explica como configurar a conta de dispositivo. Em seguida volte para este artigo para dar continuidade na configuração.
2. Acessando opção Avançado
No dispositivo criado, clique no botão “Ação” e na opção “Editar”. Em seguida clique na aba “Avançado”, digite as credenciais de acesso recém-criadas e clique em “Acessar” conforme imagens abaixo:
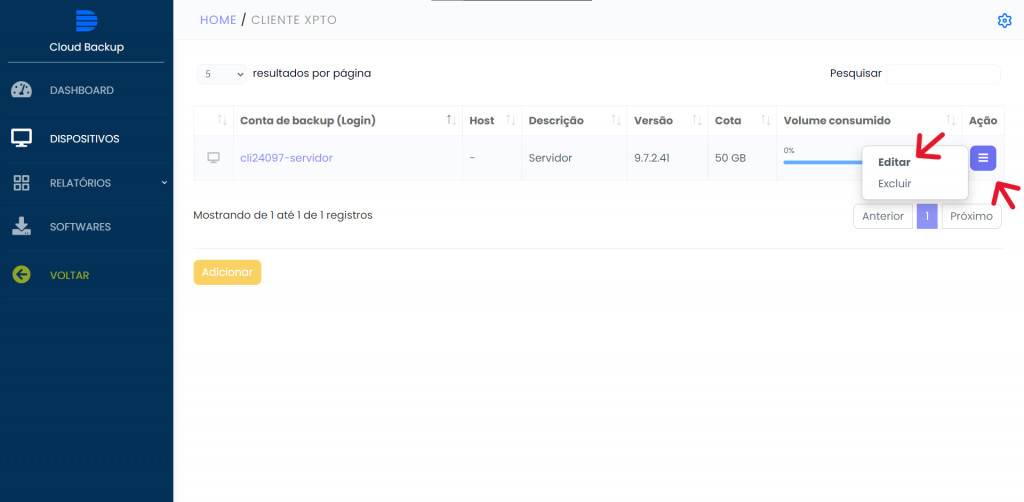
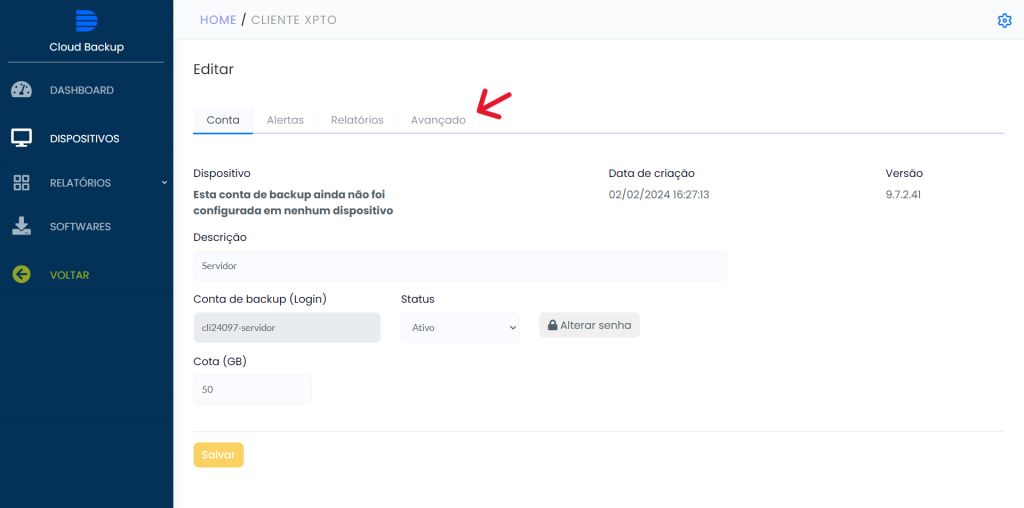
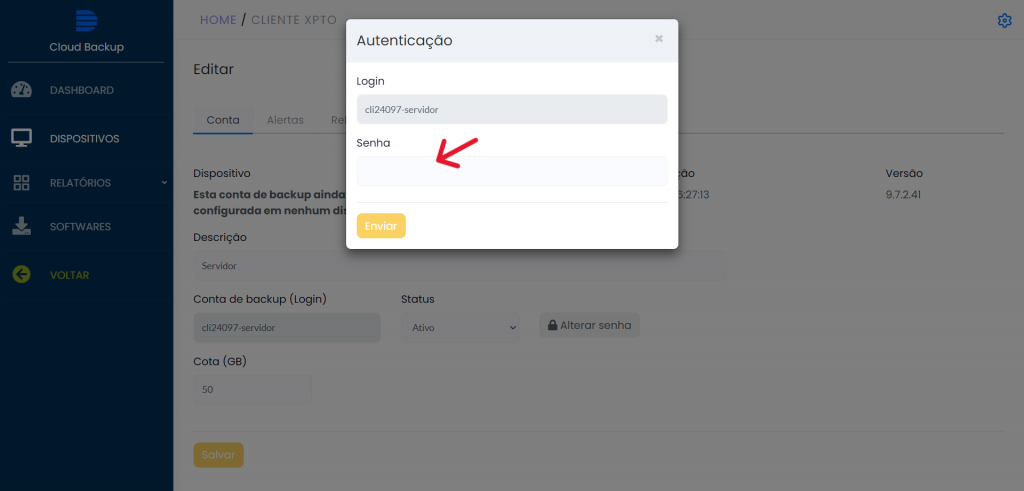
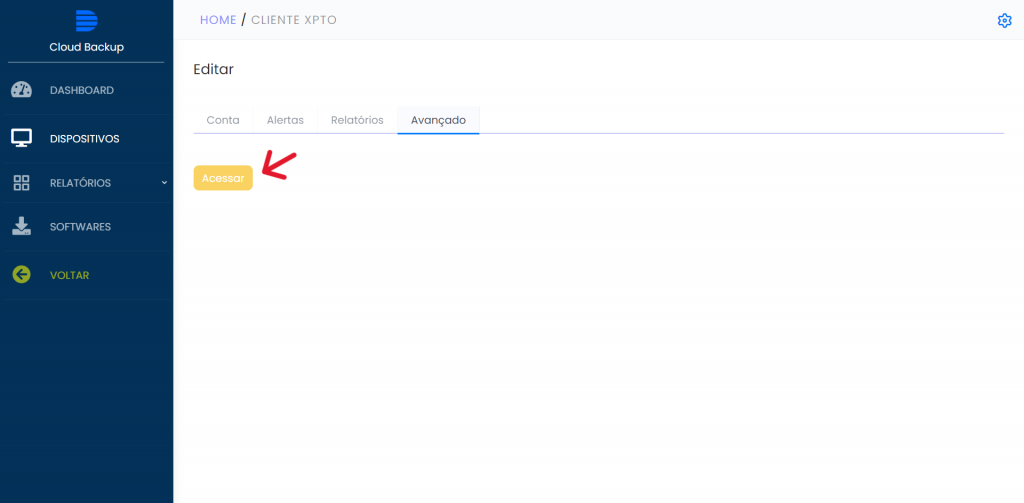
Você será direcionado para o portal avançado.
3. Dentro da plataforma, clique em “Usuário”, em seguida em “Conjunto de Backup” e depois no ícone “+”, conforme imagens abaixo.
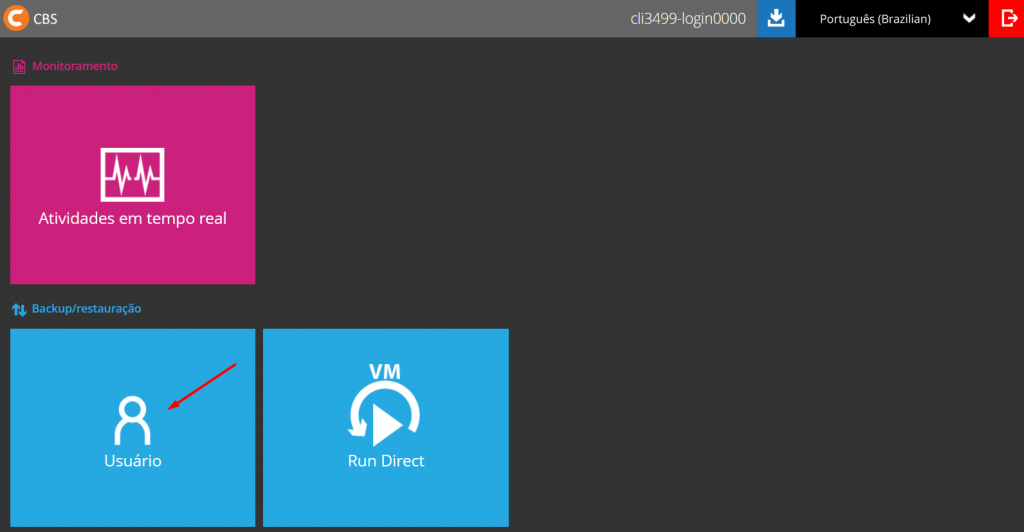
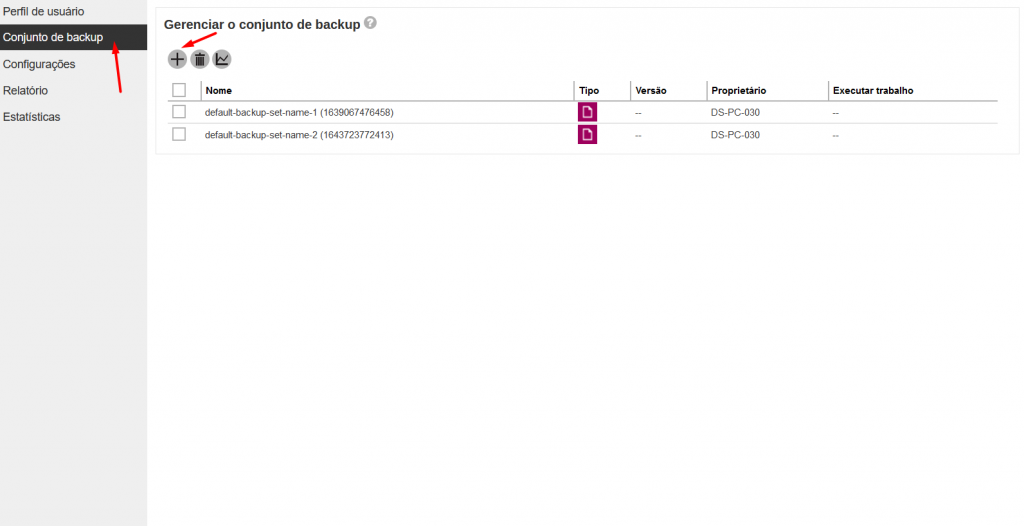
4. Configure a rotina conforme às suas especificações e preferências.
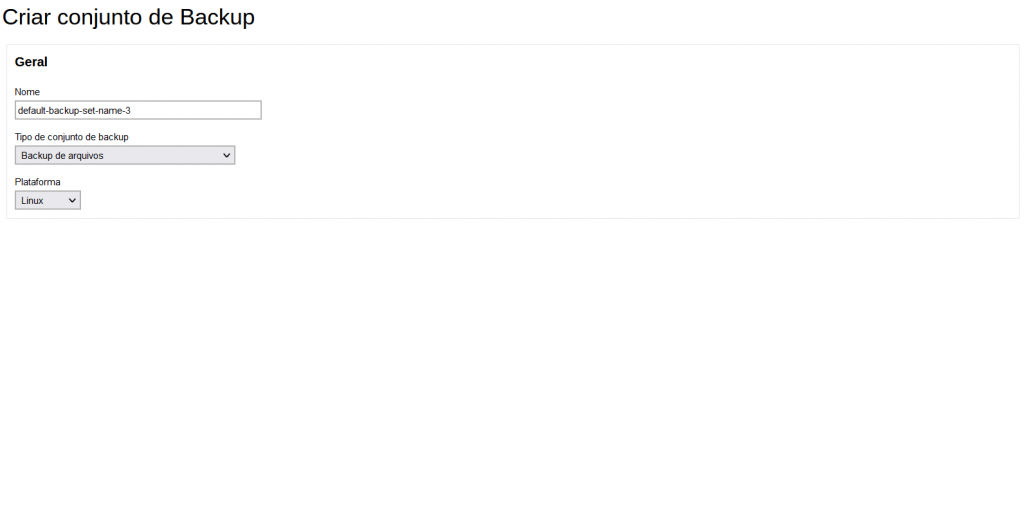
Atrelando a tarefa ao servidor
Após criado o conjunto de backup, você precisará associá-los. Para isso siga os passos abaixo.
1. Acesse à ferramenta no caminho com as credenciais da aplicação no ambiente.
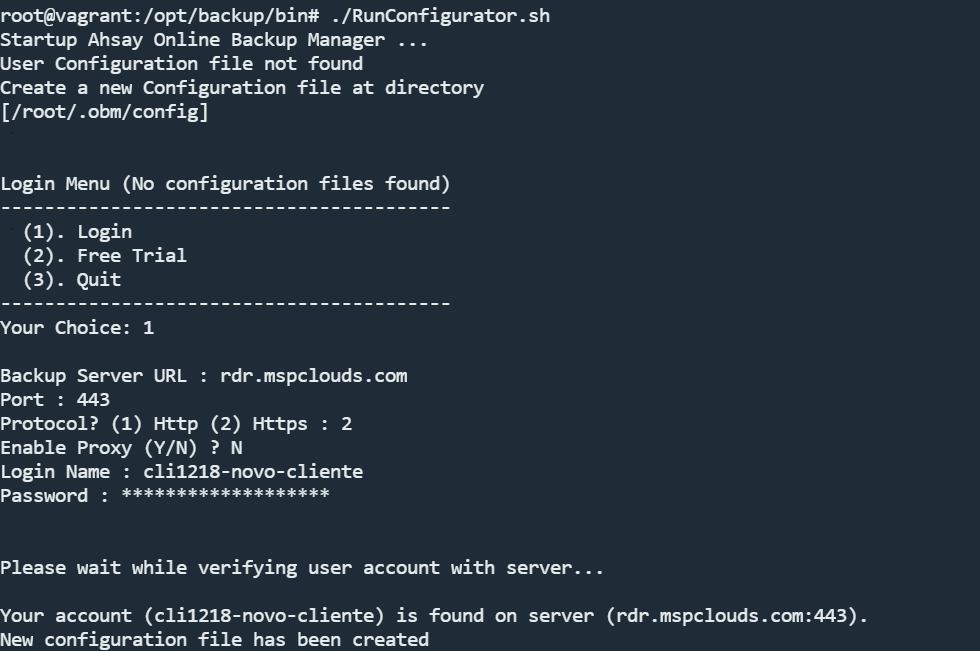
2. Habilite a rotina no ambiente e ative a chave de criptografia.
OBS: Recomendamos a utilização da opção 2, onde a chave de criptografia será a mesma senha criada para a conta de backup ou a opção 3, onde será possível a criação de uma
chave personalizada. Não utilizar a opção 1, pois a mesma irá gerar uma chave aleatória, onde não é possível copiar ou visualizar no futuro.
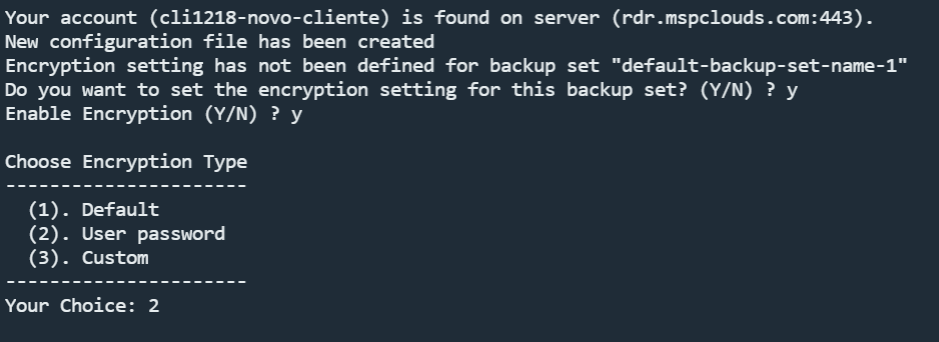
Tela inicial da ferramenta em Linux:
Escolha (8) para sair. Em seguida execute o comando abaixo para executar o backup.
Substitua o nome “default-backup-set-name-1” pelo nome do seu backup set.
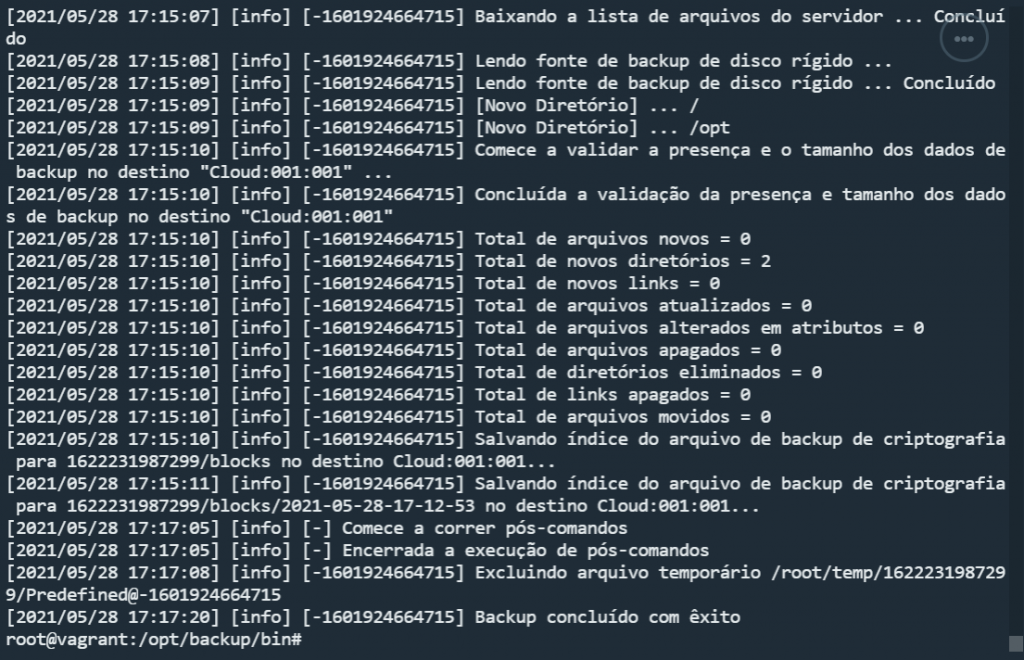
Ao final do backup, você receberá a mensagem “Backup concluído com êxito”, conforme imagem acima.